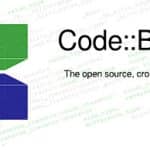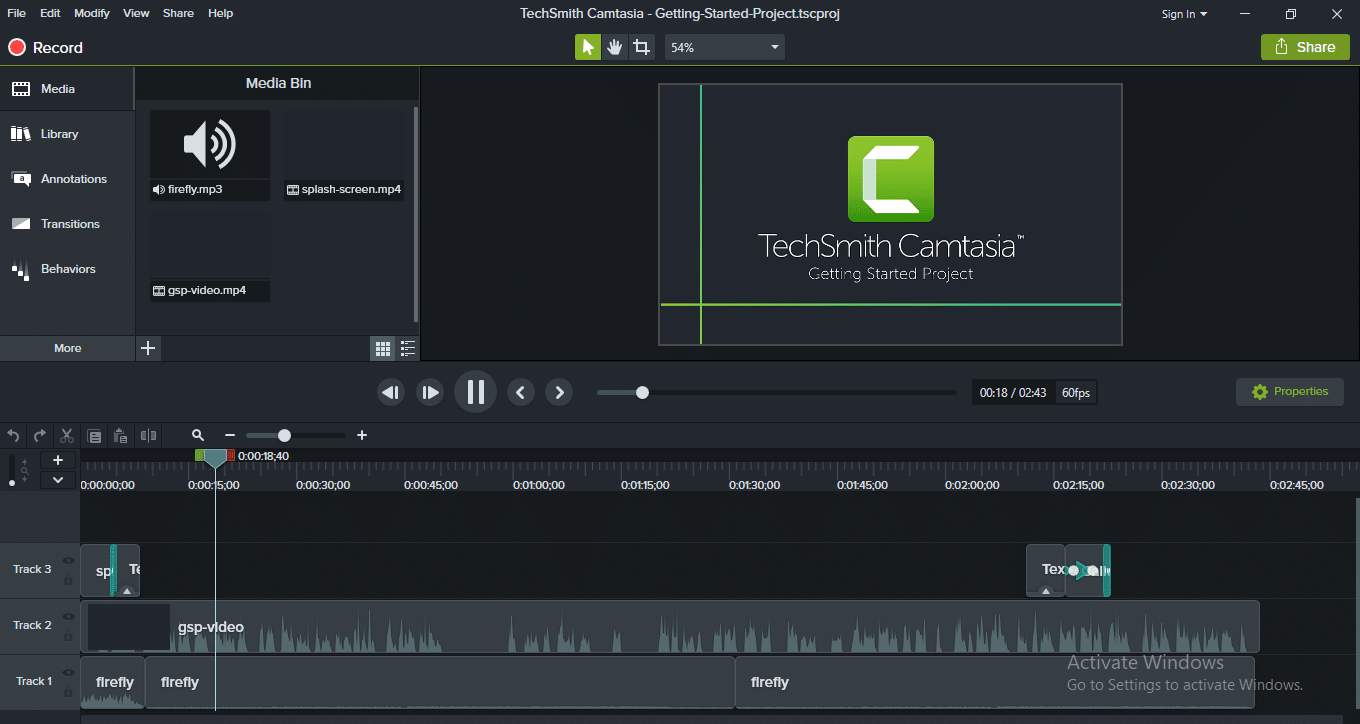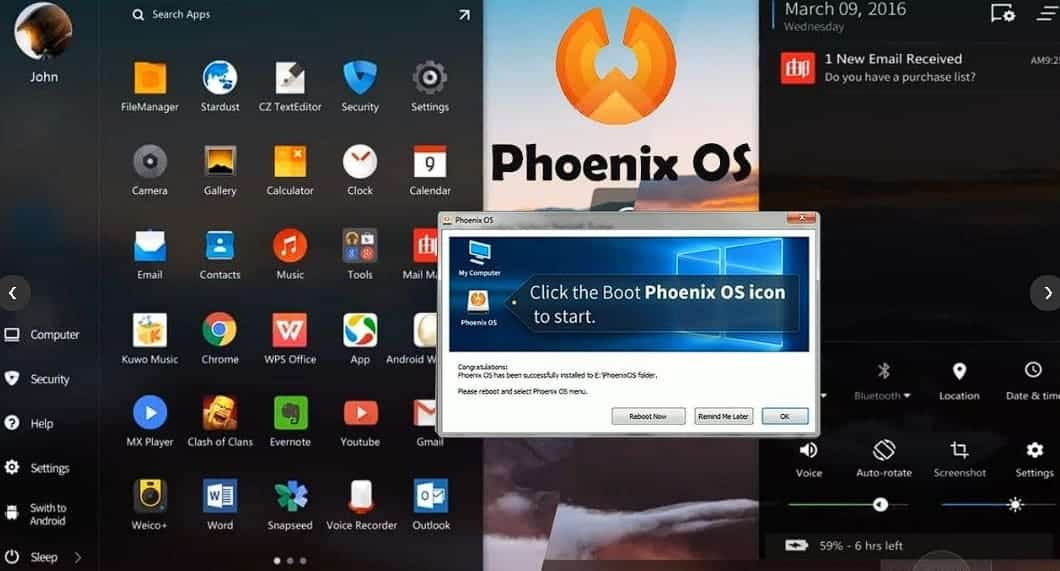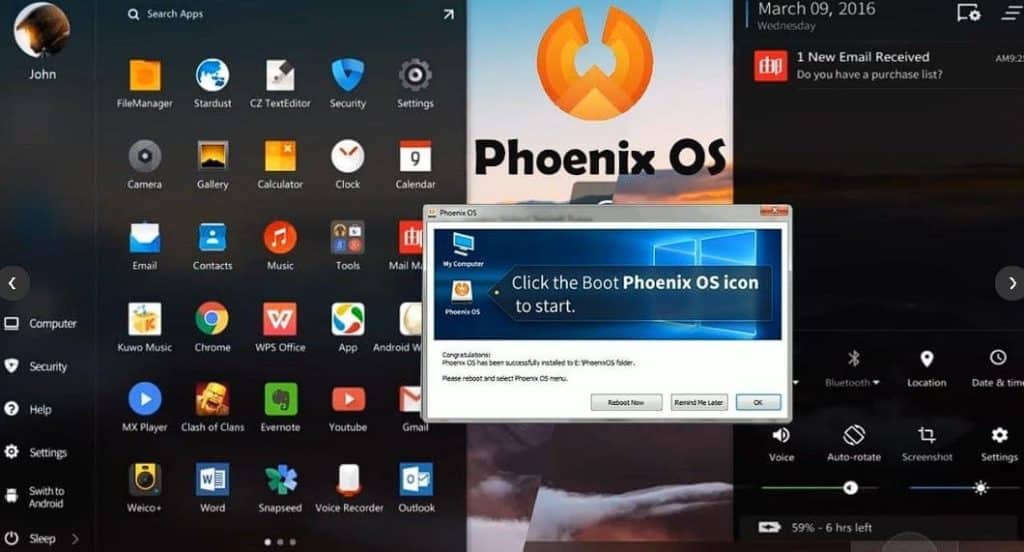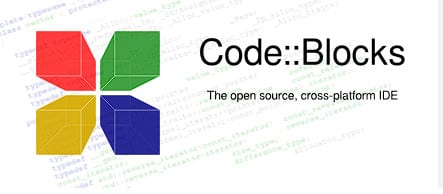Sistem operasi windows baik yang lama maupun yang baru memiliki banyak fitur yang sangat memanjakan penggunanya, Salah satu fitur dari Os windows yang akan dibahas kali ini adalah fitur dual monitor/multi monitor.
Dengan menghubungkan beberapa monitor ke komputer sobat, Memungkinkan sobat untuk mengerjakan dua hal sekaligus, Misalnya pada monitor A digunakan untuk bekerja dan monitor B yang terhubung ke komputer yang sama bisa sobat gunakan untuk menonton film.
Panduan Praktis Mengatur Dual Monitor pada Windows 10 dan Windows 7
Dual monitor adalah fitur yang memungkinkan Anda untuk menggunakan dua layar monitor sekaligus dengan satu komputer. Ini memberikan pengalaman multitasking yang lebih baik dan meningkatkan produktivitas. Dalam artikel ini, kita akan membahas cara mengatur dual monitor pada sistem operasi Windows 10 dan Windows 7.
1. Menghubungkan Layar Kedua ke Komputer
Langkah pertama dalam mengatur dual monitor adalah dengan menghubungkan layar kedua ke komputer Anda. Pastikan kedua monitor tersebut terhubung dengan komputer melalui kabel VGA, HDMI, atau DisplayPort, sesuai dengan jenis port yang tersedia di komputer dan monitor.
Setelah kedua monitor terhubung, hidupkan monitor kedua dan pastikan komputer Anda mendeteksi kedua monitor tersebut secara otomatis.
2. Masuk ke Pengaturan Tampilan
Setelah kedua monitor terhubung, klik kanan pada desktop komputer Anda dan pilih opsi “Pengaturan Tampilan” untuk membuka pengaturan tampilan Windows.
Di jendela Pengaturan Tampilan, Anda akan melihat gambar representasi dari kedua monitor yang terhubung ke komputer Anda. Monitor utama akan ditandai dengan nomor 1, sementara monitor kedua akan ditandai dengan nomor 2.
3. Konfigurasi Pengaturan Dual Monitor
Di bawah gambar representasi kedua monitor, Anda akan melihat opsi untuk mengatur pengaturan dual monitor, seperti mengubah orientasi layar, menyesuaikan skala dan tata letak, serta memilih monitor utama.
Anda dapat mengklik dan seret monitor kedua untuk mengatur posisi relatif terhadap monitor utama, atau mengatur resolusi layar untuk masing-masing monitor.
4. Mengatur Pilihan Tampilan
Di bagian atas jendela Pengaturan Tampilan, Anda akan melihat opsi untuk mengatur pilihan tampilan, seperti mode penambahan, mode duplikasi, atau mode layar tunggal.
Mode penambahan memungkinkan Anda untuk memperluas desktop Anda ke kedua monitor, sehingga Anda dapat menjalankan aplikasi dan tugas multitasking dengan lebih leluasa. Mode duplikasi memungkinkan Anda untuk menampilkan gambar yang sama di kedua monitor, sementara mode layar tunggal hanya menggunakan satu monitor.
5. Menyimpan Pengaturan
Setelah Anda puas dengan pengaturan dual monitor Anda, pastikan untuk mengklik tombol “Simpan” atau “Terapkan” untuk menyimpan perubahan Anda. Komputer Anda akan mulai menggunakan kedua monitor sesuai dengan pengaturan yang telah Anda tentukan.
Kesimpulan
Mengatur dual monitor pada Windows 10 dan Windows 7 adalah proses yang relatif mudah dan dapat meningkatkan produktivitas Anda dengan memberikan ruang kerja yang lebih luas dan fleksibel. Dengan mengikuti panduan ini, Anda dapat dengan cepat mengatur dan menggunakan dual monitor sesuai dengan kebutuhan Anda.
FAQ tentang Dual Monitor di Windows
1. Apakah semua komputer mendukung dual monitor?
Tidak, tidak semua komputer mendukung dual monitor. Namun, sebagian besar komputer modern memiliki kemampuan untuk menghubungkan dan menggunakan dual monitor.
2. Apakah saya memerlukan kartu grafis tambahan untuk mengatur dual monitor?
Tergantung pada spesifikasi komputer Anda. Sebagian besar komputer modern sudah memiliki kartu grafis bawaan yang cukup untuk mengatur dual monitor. Namun, untuk pengalaman yang lebih baik, kartu grafis tambahan mungkin diperlukan.
3. Bisakah saya mengatur dual monitor dengan resolusi yang berbeda?
Ya, Anda dapat mengatur resolusi yang berbeda untuk masing-masing monitor. Ini memungkinkan Anda untuk menyesuaikan pengaturan layar sesuai dengan preferensi Anda dan kebutuhan tugas Anda.
4. Apakah dual monitor meningkatkan produktivitas?
Banyak pengguna melaporkan bahwa penggunaan dual monitor meningkatkan produktivitas mereka dengan memberikan lebih banyak ruang kerja dan kemampuan untuk menjalankan beberapa aplikasi secara bersamaan tanpa harus terus-menerus beralih antara jendela.
5. Bisakah saya menggunakan monitor dengan resolusi yang berbeda untuk dual monitor?
Ya, Anda dapat menggunakan monitor dengan resolusi yang berbeda untuk dual monitor. Windows akan mencoba menyesuaikan tampilan dan skala secara otomatis, meskipun hasilnya mungkin tidak selalu optimal.